v
ব্লগিং সিএমএস হিসেবে ওয়ার্ডপ্রেসের জনপ্রিয়তা এখন তুঙ্গে সেটা বলার অপেক্ষা রাখে না। চাইলেই আপনিও এইচটিএমএল, সিএসএস শিখে নিয়ে ওয়ার্ডপ্রেসে কাজ করতে পারবেন। তবে, ভাল করতে হলে আপনাকে অবশ্যই পিএইচপি এবং মাইএসকিউএলও জানতে হবে। এখন কথা হল, আপনি দুই ভাবে ওয়ার্ডপ্রেসে কাজ করতে পারবেন। ১. লোকাল কম্পিউটারে, মানে আপনার পিসিকেই ওয়েব সার্ভার হিসেবে ব্যবহার করার মাধ্যমে, এবং ২. রিমোর্ট/ওয়েব সার্ভারে, মানে ইন্টারনেট লাইন ব্যবহার করে। রিমোর্ট সার্ভারে আবার দু’ভাবে সেটআপ করতে পারবেন, ক) সরাসরি স্বয়ংক্রিয় সিএমএস সফটওয়্যার প্যালেন থেকে, খ) ম্যানুয়ালি ডাটাবেজ তৈরী করে।
তাই, ওয়ার্ডপ্রেস নিয়ে ধারাবাহিক পর্বের আজকে আপনাদের দেখাবো কিভাবে আপনি লোকাল কম্পিউটারকে লোকাল ওয়েব সার্ভার বানিয়ে ওয়ার্ডপ্রেস সেটআপ দিবেন…
১ প্রথমে আপনার কম্পিউটারকে লোকাল ওয়েব সার্ভার বানাতে WAMP অথবা XAMP ইন্সটল করে নিন। আপনার কাছে সফটওয়্যার দুটি না থাকলে ডাউনলোড করে নিতে পারেন এখানে এবং এখানেথেকে। অন্যন্য সফটয়ারের মতই এর ইন্সটলেশন পদ্ধতি তাই নতুন করে এটা নিয়ে লিখলাম না। (উল্লেখঃ আমি উইন্ডোজ এক্সপি এবং WAMP সার্ভার ব্যবহার করে টিউটরিয়ালটি তৈরী করছি।( আপনাদের কোথাও বুঝতে সমস্যা হলে জানাবেন)।
২. ওয়াম্প ইন্সটাল করার পর আপনার হার্ডডিস্কের C: ড্রাইভে wamp নামে একটি ফোল্ডার তৈরী হবে। এবং এর ভিতরে www নামের যে ফোল্ডার – টি পাবেন তার ভিতরেই আপনাকে ওয়ার্ডপ্রেস বা অন্যান্য সিএমএস গুলো ইন্সটাল করেতে হবে। যেহেতু আমারা ওয়ার্ডপ্রেস নিয়ে কাজ করবে তাই ওয়ার্ডপ্রেস সিএমএস সফটওয়্যারটি একটি নতুন ফোল্ডার এর ভিতরে সরাসরি আনজিপ করবো। ওয়ার্ডপ্রেস ইন্সটল করার জন্য আমি www ফোল্ডারের ভিতরে Trail Blog নামের একটি ফোল্ডার করেছি এবং এর ভিতরে ওয়ার্ডপ্রেস আনজিপ করেছি। ওয়ার্ডপ্রেস সফটওয়্যারটি ডাউনলোড করুন এখানে থেকে।
৩. এবার চলুন ওয়ার্ডপ্রেস সফটওয়্যারটি Trail Blog ফোল্ডারের ভিতরে আনজিপ করি। আপনার হার্ডডিস্কের যেখানে জিপ করা ওয়ার্ডপ্রেস সফটওয়্যারটি আছে সেখানে চলুন…
৪. জিপ ফাইলটির উপরেই মাউস রেখে Extract Files… এ ক্লিক করুন। এবার নিচের মতো স্ক্রীন আসলেMy Computer> C: ড্রাইভ > wamp > www > Trail Blog (ফোল্ডার নামটি আপনার ইচ্ছা মতো দিতে পারেন।) নির্বাচন করে দিন। নিচের মতো করে …

৫. OK ক্লিক করার সাথে সাথে আনজিপ হওয়া শুরু হবে। নিচের মতো করে…

৬. আনজিপ হয়ে গেলে ব্রাউজ করুন আপনার ইন্সটলেশন ফোল্ডারটি। সঠিকভাবে ইন্সটল হলে নিচের মতো ফাই্ল+ ফোল্ডারগুলো পাবেন…

৭. এবার ওয়েব ব্রাউজারে http://localhost লিখে ব্রাউজ করুন। আমি ওয়াম্প এর পুরাতন ভার্সন ব্যবহার করছি তাই আপনাদের আমার স্ক্রীনের সাথে কিছুটা অমিল থাকবে। নয়তো নিচের মতো উইন্ডো আসবে…
 ৮. সেখানের নিচে থেকে Trail Blog অথবা আপনার দেয়া ফোল্ডার নামে ক্লিক করুন। নিচের মতো পেজ পাবেন ব্রাউজারে… সেখানে থেকে Create a Configuration File বাটনে ক্লিক করুন…
৮. সেখানের নিচে থেকে Trail Blog অথবা আপনার দেয়া ফোল্ডার নামে ক্লিক করুন। নিচের মতো পেজ পাবেন ব্রাউজারে… সেখানে থেকে Create a Configuration File বাটনে ক্লিক করুন…

৯. আবারো নিচের মতো পেজ পাবেন। Let’s go! তে ক্লিক করুন…

১০. এবার নিচের ইমেজ পাবেন…

১১. আবারো আপনার ব্রাউজারে http://localhost/phpmyadmin/ ব্রাউজ করুন। নিচের মতো স্ক্রীন পেলে Create a database এ আপনার ডাটাবেজের নাম দিয়ে Create বাটনে ক্লিক করুন।

১২. সব কিছু ঠিক থাকলে, এবার আপনার ওয়ার্ডপ্রেস ডিরেক্টরীর wp-config-sample.php ফাইলটি নোটপ্যাড বা ড্রীমওয়েভার দিয়ে ওপেন করুন। এবং নিচের দেখানো পদ্ধতিতে শুধু database নামে দিয়ে ফাইলটি সেভ করুন।

১৩. এবার নিচের মতো করে ডেটাবেজ নাম, ডাটাবেজ হোস্ট ঠিকানা, টেবিল প্রিফিক্স দিন। আর হ্যা উইজার নাম এবং পাসওয়ার্ড অবশ্যই ফাঁকা রাখবেন। তারপর Submit ক্লিক করুন।

১৪. নিচের মতো পেজ আসলে Run the install এ ক্লিক করুন।

১৫. নিচের মতো পেজ আসলে আপনার সাইট টাইটেল, উইজার নেম, পাসওয়ার্ড, ইমেইল ঠিকানা দিয়ে শেষে Install WordPress বাটনে ক্লিক করুন…

১৬. কয়েক সেকেন্ডের মধ্যে ওয়ার্ডপ্রেস ইন্সটল হবে এবং আপনার সামনে ইন্সটল সফল হয়েছে এমন বার্তাসহ পেজ উপস্থিত হবে নিচের মতো…

১৭. উপরের Log In বাটনে ক্লিক করুন, নিচের মতো লগিন পেজ পাবেন …! উইজার নাম এবং পাসওয়ার্ড দিয়ে লগিন বাটনে ক্লিক করুন।
 ১৮. সর্বশেষ আপনার ওয়ার্ডপ্রেস এর Dashboard পাবেন নিচের মতো। 😀
১৮. সর্বশেষ আপনার ওয়ার্ডপ্রেস এর Dashboard পাবেন নিচের মতো। 😀

লোকাল হোস্টে ওয়ার্ডপ্রেস ইন্সটলেশন পদ্ধতির এখানেই সমাপ্তি! কোনো প্রকার সমস্যা হলে মন্তব্য করে জানাতে ভুলবেন না!
সবাই ভাল থাকুন, সুস্থ থাকুন! 🙂

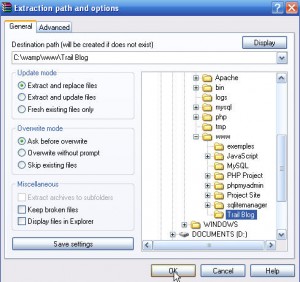




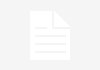
oral lipitor 40mg order atorvastatin 20mg without prescription buy lipitor 80mg
buy atorvastatin without prescription lipitor pill atorvastatin 40mg pills
glucophage price – purchase ciprofloxacin lincocin 500mg pills
retrovir 300mg canada – glycomet 500mg oral cost allopurinol 100mg
buy generic retrovir over the counter – buy cheap glycomet buy allopurinol 100mg online
buy generic clozaril over the counter – purchase coversum online famotidine 20mg oral
order clozaril generic – quinapril online order pepcid pills
quetiapine 100mg oral – purchase desyrel generic buy generic eskalith for sale
oral seroquel – trazodone 100mg pill eskalith for sale
buy generic clomipramine over the counter – clomipramine 25mg uk sinequan 75mg without prescription
order clomipramine 50mg generic – imipramine for sale sinequan 25mg for sale
hydroxyzine 10mg cost – buy generic buspin buy amitriptyline 25mg for sale
hydroxyzine 10mg sale – order nortriptyline 25mg pill buy generic endep for sale
augmentin where to buy – order augmentin 625mg sale cipro order
order augmentin 375mg generic – order linezolid 600mg generic buy cipro 500mg for sale
order amoxil generic – where can i buy ceftin baycip drug
azithromycin over the counter – order ofloxacin 400mg pills ciprofloxacin online
order cleocin generic – buy cleocin online cost chloromycetin
buy cleocin 300mg pill – buy terramycin 250mg generic buy chloramphenicol without prescription
zithromax 250mg us – sumycin 500mg canada ciplox 500 mg cost