আস্সালামুআলাইকুম, আশা করি সবাই ভালো আছেন। আজ আমি ভার্চুয়াল বক্সে এনড্রয়েড জেলিবিন 4.3 ইনস্টল করে App,Game ইনস্টল করা ও ব্যবহার করার পদ্ধতি দেখাব। জানে না তাদের জন্য টিউন করছি।
পিসিতে Android চালানোর জন্য Virtual Box ও Android-x86 এর iso ফাইল লাগবে. নিচের লিংক থেকে ডাউনলোড করে নিন
ডাউনলোড করে Virtual Box Install করে Virtual Box USB Plugin ফাইলটিতে ডাবল ক্লিক করে Install করার পর নিচের নিয়ম Follow করুন
প্রথমে ভার্চুয়াল বক্স চালু করে New এ ক্লিক করুন

একটি বক্স আসবে, এখানে নিচের ছবির মত করে সব তথ্য দিয়ে Next ক্লিক করুন

এরপর RAM এর সাইজ দিতে বলবে, এখানে আপনার পিসির র্যাম এর সাইজ অনুযায়ী সাইজ দিন. সর্বনিম্ন 256 MB দিতে হবে. আপনার র্যাম ২ GB হলে এখানে 800 MB দিতে পারেন. Next চাপুন

এরপরের বক্সে “Create a virtual hard drive now” সিলেক্ট করে Create বাটন চাপুন

এবার যে নতুন উইন্ডো আসবে তাতে “VDI (VirtualBox Disk Image)” সিলেক্ট করে Next চাপুন

“Dynamically allocated” এ ক্লিক করে Next চাপুন
এরপর হার্ডডিস্ক এর সাইজ 4 GB অথবা আপনার পছন্দমত দিন (সর্বনিম্ন 1 GB). দিয়ে Create বাটন চাপুন

এরপর Virtual Box Software থেকে AndroidOS Start করুন

এখানে Browse করে Android এর ISO ফাইলটি Open করুন


নিচের চিত্রের মত আসলে “Installation – Install Android-x86 to harddisk” সিলেক্ট করে এন্টার দিন

নিচের চিত্রের মত সিলেক্ট করে এন্টার দিন

এবার নিচের চিত্রের মত আসবে. এখানে কি বোর্ডের Right Key -> দিয়ে New Select করে এন্টার দিন

এরপর Primary সিলেক্ট করে এন্টার দিন

এরপর সাইজ যা আছে তা দিয়ে এন্টার চাপুন

এবার নিচের মত Bootable সিলেক্ট করে এন্টার দিন

এবার Write সিলেক্ট করে এন্টার দিন

এরপর নিচের মত আসলে yes লিখে এন্টার দিন

এরপর নিচের চিত্রের মত ext3 সিলেক্ট করে OK করুন

নিচের চিত্রের মত Yes সিলেক্ট করে এন্টার দিন

আবার নিচের চিত্রের মত Yes সিলেক্ট করে এন্টার দিন

নিচের চিত্রের মত Yes সিলেক্ট করে এন্টার দিন

নিচের চিত্রের মত আসলে Run Android-x86 সিলেক্ট করে OK করুন

এবার নিচেরমিত করে Mouse Integration Disable করে নিন অথবা “Right Ctrl+I” চাপুন

এরপর Select Wi-Fi এ Skip দিন. Google Account দিতে বলবে, এখানে No দিন অতবা নেট কানেকশন থাকলে আপনার Google Account দিন
এরপর “Google & Location” আসলে Next দিন > Date & Time এ Date, Time দিন > এরপর আপনার নাম দিয়ে Next দিয়ে দিয়ে Finish করুন..
এখন আপনার Android OS চালানোর জন্য প্রস্তত…
Android এ USB এর সাহায্যে APP Install করার পদ্ধতি :
প্রথমে পেনড্রাইভ/মেমরি কার্ড পিসিতে লাগিয়ে সেখানে android নামের একটা ফোল্ডার খুলুন.

ফোল্ডারটিতে আপনি যে apk ফাইলটি ইনস্টল করতে চান তা কপি করুন. আমি এখানে filemanager.apk ফাইলটি কপি করেছি

এরপর Virtual Box এ Android চালু করে নিচের চিত্রের মত করে আপনার USB Pendrive/Card Reader/Memory Card সিলেক্ট করুন

এরপর মেনু থেকে Settings এ প্রবেশ করুন


Settings এর Security থেকে “Unknown sources” এ টিক দিয়ে OK ক্লিক করে ব্যাক চেপে বেরিয়ে আসুন


এরপর মেনু থেকে Browser এ প্রবেশ করুন

Browser এর Address Bar এ file:///mnt/USB0/ এর পর USB তে যেখানে ফাইল রেখেছেন তা লিখে এন্টার চাপুন. (যদি USB0 কাজ না করে তাহলে USB0 এর স্থানে USB1, USB2, USB3 etc. দিয়ে চেষ্টা করবেন.)
আমি আমার USB তে android ফোল্ডারে filemanager.apk নামে File রেখেছিলাম তাই ফাইলটির লিংক এভাবে লিখতে হবে : file:///mnt/USB1/android/filemanager.apk

এবার Install চাপলেই আপনার apk ফাইলটি ইনস্টল হবে


প্রথমে একটা ভাল মানের File Manager Install করে নিন তাহলে পরের বার USB থেকে App Install করতে চাইলে আর এসব করতে হবেনা, সরাসরি File Manager থেকে USB Browse করে Install করতে পারবেন
এখন Virtual Box Android এ USB এর ফাইল Browse এর নিয়ম দেখা যাক:
প্রথমে এপরের মত করে একটি File Manager ইনস্টল করে নিন. আমি এখানে Root Explorer সফ্টওয়ার ব্যাবহার করব.
Virtual Box এ Android চালু করে নিচের চিত্রের মত আপনার USB Storage Drive টি সিলেক্ট করুন

মেনু থেকে Root Explorer চালু করুন

এরপর Root এ mnt ফোল্ডারে প্রবেশ করুন

MNT ফোল্ডারে USB0, USB1, USB2 এরকম ফোল্ডার দেখতে পাবেন. সেখনে সাধারনত USB0 অথবা USB1 এ আপনার USB Drive থাকে. আমার USB1 এ আছে তাই সেখানে প্রবেশ করলাম

এই ফোল্ডারে আপনার USB তে রাখা ফাইলগুলো দেখতে পারবেন. এখান থেকে সরাসরি ফাইলগুলো চালু করতে পারবেন অথবা এগুলো Android OS এর SD Card এ কপি করতে পারবেন

SD Card এ কপি করতে নিচের মত ফাইল/ফোল্ডার সিলেক্ট করুন

এরপর নিচের মত Copy আইকন এ ক্লিক করুন

Storage ট্যাব এ ক্লিক করে যেখানে ফাইলগুলা রাখতে চান সেখানে প্রবেশ করুন

এরপর COPY HERE এ ক্লিক করলে ফাইলগলো কপি হবে


ধন্যবাদ, অনেক লম্বা টিউন হয়ে গেছে মনে হয় :problem
কোন সমস্যা থাকলে কমেন্ট করুন।
ভালো থাকবেন.. TrickBDNo1.com-র সাথে থাকুন.. 
আমি
আব্দুল্লাহ আল জোবায়ের সাকিব
আবার আসিবো ফিরে
trickbdno1.com এ আপনাদেরই ভিরে।

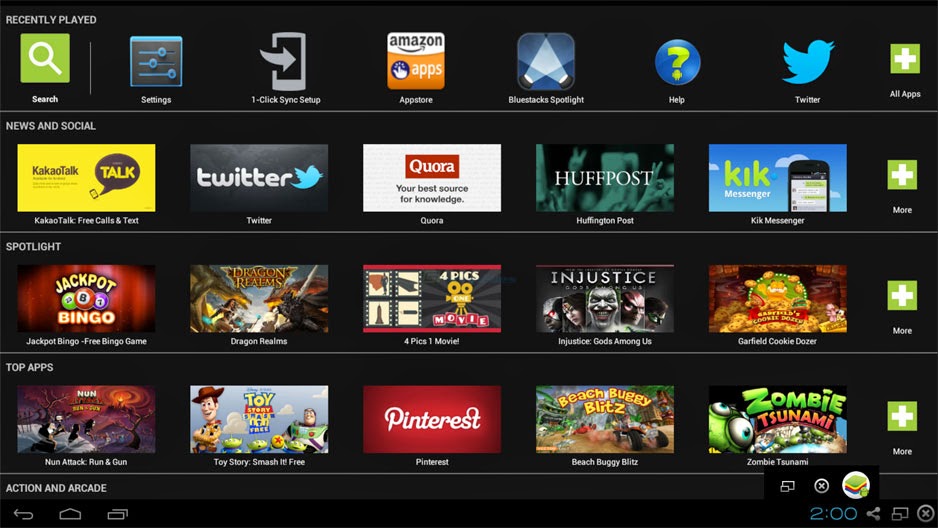








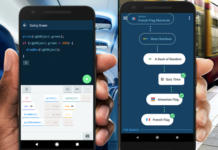




brand lipitor 40mg atorvastatin 40mg us purchase lipitor without prescription
lipitor for sale online oral atorvastatin 20mg cheap atorvastatin 40mg
order ciprofloxacin 1000mg generic – buy augmentin generic clavulanate ca
order ciprofloxacin generic – augmentin without prescription order augmentin 1000mg without prescription
buy cipro 500mg pill – ciprofloxacin 1000mg cost buy cheap augmentin
buy cipro 500mg sale – brand cephalexin 125mg buy augmentin 1000mg pill
oral zidovudine 300 mg – allopurinol generic cost allopurinol 100mg
cost retrovir 300mg – purchase biaxsig pills cheap allopurinol 300mg
buy clozapine pills – buy tritace sale buy pepcid 40mg without prescription
clozapine price – oral perindopril 8mg order pepcid 40mg without prescription
cheap quetiapine 100mg – buy venlafaxine online cheap order generic eskalith
buy anafranil 25mg for sale – purchase doxepin generic purchase doxepin for sale
anafranil 25mg generic – buy amoxapine without a prescription sinequan 75mg pill
hydroxyzine 10mg tablet – purchase hydroxyzine pill purchase endep online cheap
atarax medication – order pamelor 25 mg without prescription buy endep pills for sale
augmentin 375mg cheap – cipro ca cipro order online
order amoxil for sale – purchase duricef pill how to buy ciprofloxacin
buy clavulanate generic – order ampicillin sale oral cipro 500mg
buy amoxicillin generic – order ceftin 250mg buy ciprofloxacin 1000mg for sale
zithromax 500mg ca – flagyl pills ciplox 500mg drug
order cleocin 150mg online cheap – buy cefpodoxime without prescription buy chloramphenicol pill
buy clindamycin tablets – purchase monodox sale where to buy chloramphenicol without a prescription
order zithromax 250mg pills – buy generic sumycin 250mg ciplox 500mg cost
stromectol medication – doryx where to buy cefaclor 250mg uk