ওয়ার্ডপ্রেস নিয়ে ধারাবাহিক টিউটোরিয়ালে আপনাদের স্বাগতম। গত পর্বে আলোচনা করেছিলাম ওয়ার্ডপ্রেসের সাইটে ক্যাটাগরী তৈরী করার পদ্ধতি নিয়ে। আজকের আলোচনার বিষয় ওয়ার্ডপ্রেস সাইটে পোষ্ট লিখার নিয়ম নিয়ে। অর্থাৎ, আপনি ওয়ার্ডপ্রেস সাইটে লিখা পাবলিশ/প্রকাশ করবেন কিভাবে সেগুলো নিয়ে চিত্র ভিত্তিক বিস্তারিত আলোচনা। নিচের ওয়ার্ডপ্রেসের Posts(পোস্ট)সেকশনের ছবিটি দেখুন…

মূল আলোচনায় যাওয়ার পূর্বে জেনে নেয়া ভাল…
পোষ্ট কি?
পোষ্ট হচ্ছে যেকোন লিখা যা আপনি কোন নির্দিষ্ঠ বিষয়ের সম্পর্কে লিখে ওয়েবসাইটের মাধ্যমে প্রকাশ করেন। প্রথমেই বলেছি যেকোনো বিষয়ঃ সেটা হতে পারে আপনার নিজের বা অন্যের সম্পর্কে। সেটা যে শুধু মাত্র টেক্সট ভিত্তিক হবে এমনটা না, পোষ্ট হতে পারে লিখা এবং ছবির সমন্বয়ে, হতে পারে লিখা এবং ভিডিও এর সমন্বয়ে। এবার আলাদা ভাবে লিখা, ছবি, ভিডিও দিয়েও হতে পারে। যেমন আমি এই লিখাটি এবং চিত্রের মাধ্যমে জানাচ্ছি যে এটাকে পোষ্ট বলে। আশা করি বুঝতে পেরেছেন। 🙂
তো চলুন মূল আলোচনায় চলে যাই…
ওয়ার্ডপ্রেস ব্লগিং প্লাটফর্মে পোষ্ট প্রকাশ করা তেমন কঠিন কিছু না। তবে নবাগত হিসেবে আপনার কাছে কঠিন লাগবে এটাই স্বাভাবিক। ওয়ার্ডপ্রেস সাইটে পোষ্ট লিখতে নিচের কয়েকটি ধাপ মনোযোগ দিয়ে অনুসরন করুন…
১. ড্যাশবোর্ডের Posts সেকশন থেকে Add New –তে ক্লিক করুন। নিচের ইমেজটির মতো দেখুন…

২. Add New –তে ক্লিক করার পর নিচের মতো পেজ পাবেন। এটিই ওয়ার্ডপ্রেস পোস্টিং প্যানেল…

ইমেজটি লক্ষ করুন। TITLE GOES HERE- এই এইখানে আপনাকে আপনার পোস্টের টাইটেল/শিরোনাম অবশ্যই দিতে হবে। KICTCHEN SINK- এটি আপনার পোস্টের ফরম্যাটিং টুলস। আপনি এখানে থেকে আপনার পোস্টের যাবতীয় সাজসজ্জার কাজ করতে পারবেন। POST BODY- এটি আপনার পোস্টের মূল সেকশন। এইখানে আপনি আপনার পোষ্ট লিখবেন। সেটা হতে পারে সরাসরি এই উইন্ডোতেই টাইপ করে অথবা যেকোনো ওয়ার্ড প্রসেসিং প্রোগ্রামে লিখে এখানে কপি-পেস্ট করবেন। কপি-পেস্ট এর সময় অবশ্যই পোষ্ট ভিউ HTML -তে পেস্ট করবেন। কেমন HTML ভিউ-তে পেস্ট করবেন তা নিচে আলোচনা করবো।
৩. KICTCHEN SINK এর সম্পর্কে আরও একটু ধারনা দেই। বাই ডিফল্ট KICTCHEN SINK এর টুলসগুলো একটি লাইনে দেখা যায়। কিন্তু আসলেই KICTCHEN SINK এর টুলসগুলো দুই লাইনের সাজানো। নিচের ইমেজটি দেখুন… এখানে AFTER এবং BEFORE দুটি ইমেজ লক্ষ করুন। চিত্রে Show/Hide Kitchen Sink (Atl+Shift+Z) এর বাটনের ক্লিক করার পর BEFORE এ KICTCHEN SINK এর দ্বিতীয় লাইনটি প্রদর্শন করেছে। 😀
 <>
<>
বাই ডিফল্ট KICTCHEN SINK এর দ্বিতীয়/p লাইনটি হাইড করা থাকার কারনে নতুনদের মধ্যে অনেকেই বিপাকে পরে এবং মনে করে আসলেই ওয়ার্ডপ্রেস ইন্সটল করতে কোন ভুল হয়েছে কিনা। বুঝলেন তো ব্যাপারটি কি? 🙂
৪. এবার আসুন পোষ্ট লিখি…

উপরের ইমেজটি দেখুন আমি এমএস ওয়ার্ডে লিখাটি টাইপ করে ওয়ার্ডপ্রেস POST BODY -তে HTML ভিউতে পেস্ট করেছি। এবার দেখুন কেন আপনি HTML – তে লিখবেন… আপনি যখনি কোনখানে ওয়ার্ড প্রসেসিং এর কাজ করবেন। সেখানে বাই ডিফল্ট একটি ফরমেটিং থাকে সেই প্রোগ্রামের ভাষা অনুযায়ী। এখন আপনি সেখানে থেকে কপি করে এনে সরাসরি যখনি ওয়ার্ডপ্রেসের VISUAL মুডে পেস্ট করবেন সেখানে ঐ প্রোগ্রামের ফরম্যাটিংগুলো সয়ংক্রিয়ভাবে এখানে চলে আসবে। এতে আপনি আপনার পোস্টিং প্যানেলে লিখাকে আপনার ইচ্ছা মতো সাজিয়ে নিতে পারবেন না এছাড়া আনওয়ান্টেড আরও সমস্যা হতে পারে। তাই, টেক্সট গুলো অবশ্যই HTML মুডে পোষ্ট করবেন।
এবার আসুন ফরম্যাটিং এর কাজে…
উপরের ইমেজটিতে দেখুন… আমি একটি প্লেইন টেক্সট এর সাথে হাইপারলিঙ্ক যুক্ত করছি যদিও এটি একটি ওয়েবসাইটের ঠিকানা। আপনি যা লিখার হাইপারলিঙ্ক যুক্ত করতে চান সেটা চিত্রে দেখানর মতো করে নির্বাচন করুন। তারপর চিত্রের উপরের অংশের দেখানো Insert/edit link(Alt+Shift+A) বাটনে ক্লিক করুন। এবার দেখুন নিচের মতো একটি পপ-আপ লিঙ্ক বক্স আসবে…

URL এর পাশের বক্সে উপরের চিত্রে যে টেক্সট নির্বাচন করেছেন তার জন্য রিলাভেন্ট লিঙ্ক দিন। লিঙ্কটিকে যদি আলাদা পেজে ওপেন করতে চান তবে Open in a new window tab এর বাম পাশের বক্সে চেক মার্ক করুন। এবার ডান দিক থেকে নিচের Add Link বাটনে ক্লিক করুন।
নিচের চিত্রে দেখুন আপনার লিঙ্কটি টেক্সট এর সাথে যুক্ত হয়ে গেছে…

এবার আসুন পোস্টের মাঝে ছবি/ইমেজ যুক্ত করি…
নিচের চিত্রে দেখানো KICTCHEN SINK টুলস গুলোর উপরে থেকে Add Media আইকনে ক্লিক করুন…

ইমেজ যুক্ত করার জন্য একটি পপ-আপ বক্স আসবে নিচে দেখুন…

এখানে আপনি ৩ ভাবে ইমেজ যুক্ত করতে পারবেন আপনার পোস্টের সাথে…
আপনার হার্ডডিস্ক থেকে যুক্ত করতে চাইলে শুধু পপ-আপ বক্স টি আশার পর উপরের চিত্রে দেখানো Select Files এ ক্লিক করুন… নিচের মতো File Upload উইন্ডো আসবে। আপনার লিখার সাথে সুসঙ্গত ইমেজ ফাইলটি নির্বাচন করে Open এ ক্লিক করুন…

কয়েক সেকেন্ডের মধ্যে ফাইলটি আপলোড হয়ে নিচের মতো স্ক্রীন প্রদর্শন করবে…

আপনি চাইলে এখানে থেকে ইমেজটির জন্য সব রকম সেটিংস্ করে নিতে পারেন। তবে আমি এখানে বিস্তারিত আলোচনায় যাচ্ছি না কারণ এটি একটি বিগিনার পোষ্ট। পরবর্তিতে এটা নিতে আলোচনা করবো। আপনি শুধু এখানে Insert Into Post ক্লিক করুন।
আপনার পোস্টে ইমেজ যুক্ত করার কাজ শেষ।
এবার আসুন পোস্টিতে ক্যাটাগরি এবং ট্যাগ সেট করি…
ওয়ার্ডপ্রেস পোষ্ট বডির ডান পাশেই Category প্যানেল আছে। নিচের মতো দেখুন… লিখাটি আপনি যে ক্যাট্যাগরির আওতায় দেখতে চান সেই ক্যাটাগরিতে চেক করুন। তবে হ্যাঁ, ক্যাটাগরি অবশ্যই লিখার সাথে সুসঙ্গত হতে হবে। এবার ট্যাগ লিখুন। ক্যাটাগরির ঠিক নিচেই ট্যাগ এর অবস্থান। আপনার লিখাটি যে বিষয়ের উপরে লিখা সেই ধরনের সর্বনিম্ন ৩টি ট্যাগ লিখুন, তারপর Add এ ক্লিক করুন। নিচের এর মতো…

সব কিছু দেখানো নিয়ম মতো করলে আপনার আপনার লিখাটি এখন প্রকাশের জন্য প্রস্তুত…

৫. এবার পোস্টই পাবলিশ করার পালা… পোষ্ট বডি’র ঠিক ডান দিকে দেখুন Publish সেকশন আছে… পোস্টই সরাসরি পাবলিশ করতে চাইলে Publish এ ক্লিক করুন। পাবলিশ এর আগে পূর্ব রূপ দেখতে চাইলে Preview ক্লিক করুন। আর পোস্টে সংরক্ষন করে রাখতে চাইলে Save Draft এ ক্লিক করুন। আমি যেহেতু প্রকাশ করতে চাইছি তাই Publish এ ক্লিক করছি…

৬. পোস্টই প্রকাশ(Published) হবার পরে আপনার পোস্টের টাইটেলের উপরে নিচের মতো বার্তা দেখাবে… এবং আপনার পোস্টটির বর্তমান স্ট্যাটাস ও প্রকাশের সময় দেখাবে Publish সেকশনের নিচের মতো…

ব্যাস! পোষ্ট লিখা এবং পাবলিশ করা শেষ।
৭. এবার আপনি যদি মনে করেন আপনার লিখা বা আপনার সাইটের সব লিখাগুলো দেখবেন। তাহলে শুধু মাত্র ড্যাশবোর্ডের Posts সেকশন থেকে All Posts এ ক্লিক করুন…

ওয়ার্ডপ্রেস পোস্টিং প্যানেল টিউটোরিয়াল এখানেই শেষ! দেখা হবে সামনের পোস্টিং এ! 🙂
সেই প্রত্যাশায় সবাই ভাল থাকুন, সুস্থ থাকুন! 🙂

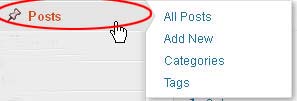




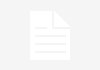

lipitor 80mg cost atorvastatin 20mg sale lipitor 10mg cheap
lipitor 40mg uk atorvastatin cost lipitor 20mg without prescription
buy generic cipro – keflex 250mg canada order generic amoxiclav
brand cipro 500mg – order cephalexin 125mg generic order amoxiclav online
ciprofloxacin 1000mg cost – buy bactrim for sale augmentin 375mg tablet
metformin pills – order generic lincocin 500mg order lincomycin 500 mg generic
buy retrovir pill – irbesartan online buy zyloprim brand
buy retrovir 300 mg for sale – rulide order order generic zyloprim 100mg
order clozaril 100mg without prescription – buy famotidine without a prescription pepcid pills
clozaril 100mg generic – ramipril sale pepcid generic
buy seroquel 100mg generic – buy generic trazodone how to buy eskalith
anafranil 50mg tablet – cheap remeron brand doxepin 25mg
buy seroquel 50mg for sale – buy cheap bupron SR buy eskalith pills for sale
buy anafranil online cheap – buy amoxapine 50 mg pills order sinequan 75mg online
brand atarax 25mg – buspar cheap buy generic endep over the counter
hydroxyzine 25mg cost – buy escitalopram sale purchase endep generic
buy clavulanate generic – buy generic zyvox 600mg buy baycip
amoxicillin cheap – buy amoxicillin pill cipro 1000mg ca
buy augmentin 625mg pill – acillin over the counter where to buy baycip without a prescription
buy amoxil cheap – cephalexin 250mg sale cipro 1000mg us
order generic zithromax 250mg – sumycin order online ciplox 500mg cheap
brand cleocin – purchase doxycycline pills chloromycetin usa
brand azithromycin – azithromycin 500mg drug order generic ciprofloxacin
cost cleocin 300mg – cefpodoxime us chloramphenicol medication
stromectol 3mg online – buy aczone paypal cefaclor 250mg pill