ব্লগিং সিএমএস হিসেবে ওয়ার্ডপ্রেসের জনপ্রিয়তা এখন তুঙ্গে সেটা বলার অপেক্ষা রাখে না। চাইলেই আপনিও এইচটিএমএল, সিএসএস শিখে নিয়ে ওয়ার্ডপ্রেসে কাজ করতে পারবেন। তবে, ভাল করতে হলে আপনাকে অবশ্যই পিএইচপি এবং মাইএসকিউএল-ও জানতে হবে। এখন কথা হল, আপনি দুই ভাবে ওয়ার্ডপ্রেসে কাজ করতে পারবেন।
১. লোকাল কম্পিউটারে, মানে আপনার পিসিকেই ওয়েব সার্ভার হিসেবে ব্যবহার করার মাধ্যমে, এবং
২. রিমোর্ট/ওয়েব সার্ভারে, মানে ইন্টারনেট লাইনের এর ব্যবহার করে। রিমোর্ট সার্ভারে আবার দু’ভাবে সেটআপ করতে পারবেন,
ক) সরাসরি স্বয়ংক্রিয় সিএমএস সফটওয়্যার প্যালেন থেকে,
খ) ম্যানুয়ালি ডাটাবেজ তৈরী করে।
গত পর্বে দেখিয়েছি কিভাবে লোকাল কম্পিউটারে ওয়ার্ডপ্রেস ইন্সটল করতে হয়। আর তাই, ওয়ার্ডপ্রেস নিয়ে ধারাবাহিক পর্বের আজকে আপনাদের দেখবো কিভাবে আপনি রিমোর্ট/ওয়েব সার্ভারে, অর্থাৎ ইন্টারনেট লাইনের এর ব্যবহার করে সরাসরি স্বয়ংক্রিয় সিএমএস সফটওয়্যার প্যানেল থেকে ওয়ার্ডপ্রেস সেটআপ দিবেন…
১. আপনার হোস্টিং সি-প্যানেল এ ব্রাউজ করুন। আপনার সি-প্যানেল ঠিকানা হবে cpanel.yourdomain.com। yourdomain.com এর জায়গার আপনার ডোমেইন এর নাম লিখুন। আবার নিচের মতো পেজ আসবে(ফ্রী হোস্টিং হলে লগিন পেজের চেহার অন্যরকম হতে পারে)। সেখানে আপনার ইউজার নাম এবং পাসওয়ার্ড দিয়ে লগিন এ ক্লিক করুন।

২. এবার আপনি আপনার হোস্টিং এর কন্ট্রোল প্যানেলে প্রবেশ করেছেন। সেখান থেকে মাউস নিচের দিকে স্ক্রল করে সফটওয়্যার এবং সার্ভিস(Software/Services) নামের সেকশন থেকে Softaculous এর লিঙ্কে ক্লিক করুন নিচের চিত্রের মতো…

৩. উপরের Softaculous লিঙ্কে ক্লিক করলে আপনি নিচের মতো Softaculous এর ডিরেক্টরী পেজ পাবেন… এই ডিরেক্টরী থেকে আপনি সকল প্রকার পিএইচপি স্ক্রিপ্ট পাবেন ইন্সটল করার জন্য। যেমনঃ ওয়ার্ডপ্রেস, জুমলা, পিএইচপিবিবি ইত্যাদি।

৪. ওয়ার্ডপ্রেস আইকনের উপরে মাউস হোভার করে Install বাটনে ক্লিক করুন। নিচের চিত্রের মতো করে…

৫. এবার ওয়ার্ডপ্রেস ইন্সটলেশন এর পেজ পাবেন সেখানে আপনাকে কিছু ইনফর্মেশন দিতে হবে। নিচের চিত্রের মতো…

Choose Protocol: এখানে আপনি যদি সিকিউর প্রটোকল কিনে থাকেন আপনার সাইটের জন্য তাহলে https:// অথবা
https://www আর যদি সাধারন প্রটোকল এর সাইট হয়ে থাকে তাহলে http:// অথবা http://www. ।
Choose Domain: এখানে থেকে আপনি আপনার ডোমেইন নির্বাচন করুন।
In Directory: আপনি যদি আপনার মূল ডোমেইন বাদে তবে মূল ডোমেইনের অন্যকোন ডিরেক্টোরীতে/ফোল্ডার এ ওয়ার্ডপ্রেস ইন্সটল করতে ইচ্ছুক হন তবে In Directory সেটি লিখে দিন।যেমন,আমি লিখেছিঃ test।এই অবস্থায় আপনার ওয়ার্ডপ্রেস ইন্সটল হয়ে সাইটের ঠিকানা হবেঃ yourdomain.com/test ।
Database Name: এখানে আপনার ওয়ার্ডপ্রেসে জন্য কাঙ্ক্ষিত ডাটাবেসের নাম দিন। এই ডাটাবেসেই আপনার ইউজাররা রেজিস্ট্রেশন করলে তাদের তথ্য গিয়ে জমা হয়ে।
Table Prefix: এখানে কোন পরিবর্তনের প্রয়োজন নাই।
Site Name: এখানে আপনার সাইটের নাম দিন। যেমনঃ Tutohost.Com (পরবর্তিতে পরিবর্তন করতে পারবেন)
Site Description: এখানে আপনার সাইটের বর্ণনা দিন। যেমনঃ Fastest and Reliable Hosting Provider. (পরবর্তিতে পরিবর্তন করতে পারবেন)
Admin Username: আপনার ইচ্ছামত ইউজার নেম দিন। যেমনঃ admin
Admin Password: আপনার ইচ্ছামত পাসওয়ার্ড দিন। যেমনঃ 123456 (পরবর্তিতে পরিবর্তন করতে পারবেন)
Admin Email: আপনার ইচ্ছামত ইমেইল ঠিকানা দিন। তবে অবশ্যই ভ্যালিড হতে হবে। কারন পরবর্তিতে আপনি অনেক কিছু পরিবর্তন করতে এই ইমেইল্টি প্রয়োজন হতে পারে। (পরবর্তিতে পরিবর্তন করতে পারবেন)
Language: English.
এবার Install বাটনে ক্লিক করুন।
৬. নিচের মতো ইন্সটলেশন প্রোগ্রেস পেজ দেখতে পারবেন…

৭. সব কিছু ঠিকঠাক থাকলে কয়েক সেকেন্ডের মধ্যে আপনি নিচের মতো ওয়ার্ডপ্রেস সফল ইন্সটলেশন বার্তা পাবেন। সাথে আপনার ওয়ার্ডপ্রেস ইন্সটল হওয়া ডিরেক্টরী ঠিকানা এবং ওয়ার্ডপ্রেস এডমিন প্যানেল ঠিকানা পাবেন নিচের মতো…

৮. সাথে আপনি এডমিন ইমেইল হিসেবে যে ইমেইলটি ব্যবহার করেছেন সেখানে আপনার ওয়ার্ডপ্রেস ইউজার নাম, লগিন পাসওয়ার্ড,এডমিন প্যানেল ঠিকানাসহ একটি মেইল পাবেন নিচের মতো…

৯. এবার আপনার সাইটটির ইউআরএল ব্রাউজ করুন। নিচের ইমেজের মতো দেখতে পারবেন…

আজ এই পর্যন্ত! সবাই ভাল থাকুন, সুস্থ থাকুন! 🙂

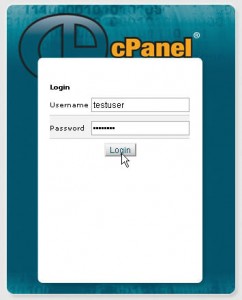




order lipitor online atorvastatin 10mg ca order generic atorvastatin 80mg
order lipitor online atorvastatin 10mg for sale order generic lipitor 10mg
baycip price – keflex 500mg sale augmentin 375mg brand
cipro ca – ethambutol 600mg usa buy augmentin
order ciprofloxacin – order ethambutol augmentin 625mg tablet
order glucophage online cheap – lamivudine where to buy buy lincocin 500mg
zidovudine 300mg without prescription – buy allopurinol 100mg generic purchase allopurinol pills
zidovudine over the counter – buy allopurinol paypal
clozaril canada – order amaryl 4mg pill buy pepcid 40mg generic
clozapine 100mg uk – amaryl 4mg cheap pepcid online
oral seroquel – cheap bupropion without prescription eskalith without prescription
seroquel 100mg tablet – buy quetiapine tablets order eskalith generic
purchase clomipramine without prescription – buy generic duloxetine online sinequan 25mg canada
anafranil 50mg price – sinequan online generic sinequan 25mg
hydroxyzine without prescription – how to get buspar without a prescription buy amitriptyline 10mg online
amoxicillin pills – erythromycin 500mg tablet cipro 1000mg cheap
buy augmentin sale – order ethambutol generic order ciprofloxacin 500mg generic
where to buy clavulanate without a prescription – ethambutol buy online ciprofloxacin pills
buy amoxicillin – purchase amoxicillin for sale order cipro 500mg
cleocin sale – purchase chloromycetin pills chloramphenicol pills
zithromax cost – ciplox 500mg oral order ciprofloxacin 500mg sale
buy zithromax generic – purchase tetracycline online purchase ciplox online